4 min.
Latest system updates
Added: March 17, 2025
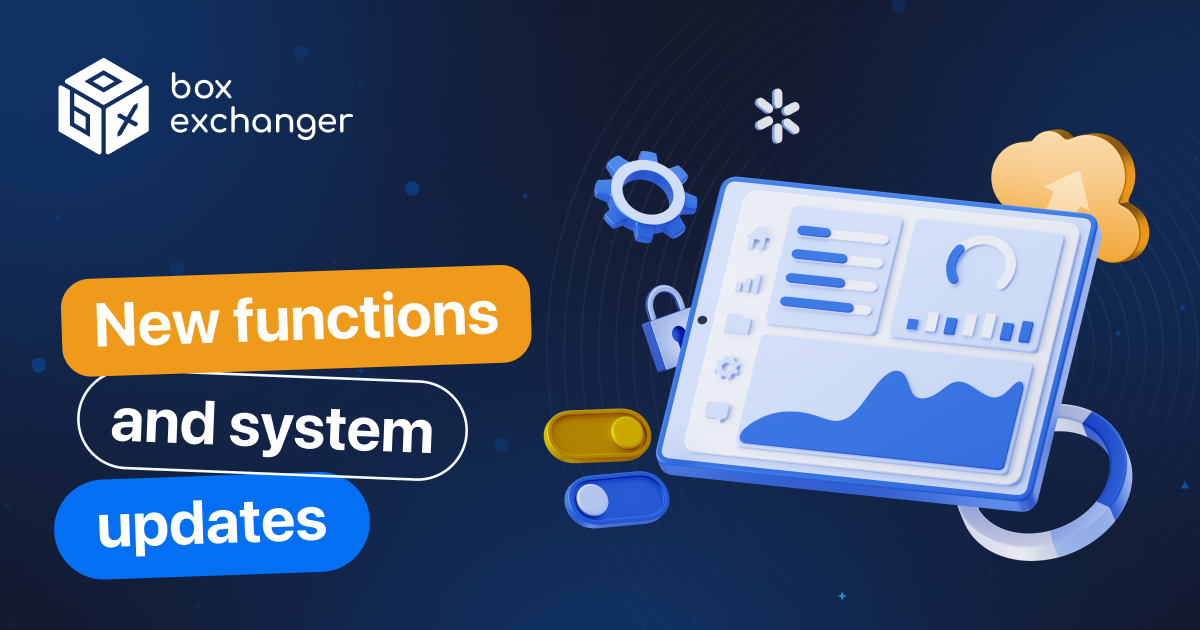
Dear partners!
We are happy to share our latest updates:
- Merchant By password - allows you to accept payment by entering a password by the customer on the payment page. To set up a merchant:
1. In the admin panel of the script, go to the ‘Merchant and API’ page, then in the ‘Merchant system’ section, click on the settings icon in the ‘By password’ merchant block.
2. On the merchant settings page, in the ‘Password’ field, enter the password that the user will need to enter on the payment page of the application to confirm the payment and click ‘Save’.
3. Set the ‘By password’ merchant as an acceptance module in the currency or direct payment settings.
- Auto Success payment module - automatically completes the application after the customer has paid. For the module to work, the status of the request must be paid. This module can be useful if your exchange office acts as a payment gateway for a third-party service. Using the parameters below, install the payout module using the ‘Install plugin’ functionality. The module does not require any configuration. It is enough to set ‘Auto Success’ as a payout module in the currency or direction settings.
- Dynamic requisites merchant - the ability to set a list of details for accepting currencies that change in turn. In the Dynamic requisites merchant, you can add details for several currencies. The details will be issued in order. The order is calculated by the formula: the remainder of the division (Request number/number of details) + 1. The resulting number is the number of the requisite that will be used for issuance. To set up a merchant, you need to:
- In the admin panel of the script, go to the ‘Merchant and API’ page, and then in the ‘Merchant system’ section, click on the settings icon in the ‘Dynamic requisites’ block of the merchant.
- On the merchant settings page, in the ‘Add currency’ field, specify the XML of the currency for which you want to add a list of details and click ‘Create’.
- In the requisite editor block for the added currency, in the ‘Requisite’ field, specify, for example, the wallet address and click the ‘+’ icon, then add the required number of requisites and click ‘Save’.
- Set Dynamic requisites as a receiving module in the currency or destination settings.
- Additional paid services - add a list of options with an additional exchange fee. The cost of the service fee is calculated in OUT currency at the ‘Rate to USD’ specified in the currency settings using the formula service cost/rate to USD. If the client has chosen a paid service, its cost will be taken into account as a commission in the amount the client will receive. Setting up instructions:
- In the Directions section, open the Services page and click Add new service.
- In the ‘Create Additional Service’ modal window, in the ‘Title’ field, enter the name of the service that will be displayed to the client, then in the ‘Description’ field, enter a description of the service (will be visible only in the admin panel), and in the ‘Admin Note’ field, enter an internal comment (will be visible in the admin panel) and then click ‘ve’.
- Go to the settings of the destination for which you want to add paid services, and go to the ‘Verification’ step - in the ‘Additional services’ section, tick the box next to the required service and save the destination.
- Now the customer will be able to choose an additional paid service on the request creation page.
- Auto-confirmation of account and auto-login after registration. In order to make the process of registration and user authorisation to the account look like ‘Filling in the registration form, then automatic account confirmation and auto-login to the account’, set the ‘Register without confirm account & auto-login’ field to ‘Yes’ and click ‘Save’.
- Editing the profit on an order.
To change the profit on an order, click ‘Edit’ in the ‘Your profit’ block and specify the updated profit amount (in USD), then click ‘OK’.
To manually change the partner's profit, click ‘Edit’ and specify the updated amount of the partner's commission (in USD) and click ‘Ok’
How do I change my status?
- In the details of the application, click ‘Set me as manager’ to be assigned to the application.
- To change the status, click ‘Change status’ and select the available status from the list.
- After changing the status, the live request can move to one of the sections.
The Status history section stores the history of status changes. Each status block displays information:
- The name of the status.
The type of user who changed the status.
а) ‘Admin change status’ - if the status was changed by the administrator through the admin panel.
b) ‘User change status’ - if the status was changed by the client on the application page. For example, after clicking on the ‘I paid’ button at the payment stage of the application.
c) ‘Merchant $name$’ - if the status has been changed by the automatic acceptance module
2. ID of the administrator who changed the status.
3. IP of the administrator/customer who changed the status.
4. Date and time of the status change
- iOS application version 1.5.6 for administrators has been updated. Update at https://apps.apple.com/en/app/apple-store/id6444728927.
- Security updates
For the latest updates, please contact your personal support chat.
Sincerely, BoxExchanger Team
Also read
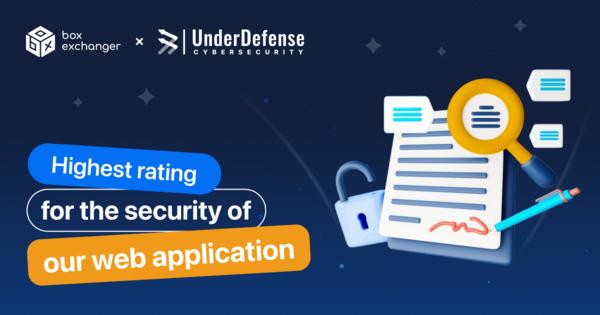
March 26, 2025
Successfully passed an audit from UnderDefense
We are pleased to announce that BoxExchanger has passed an independent security audit conducted by UnderDefense, wh...
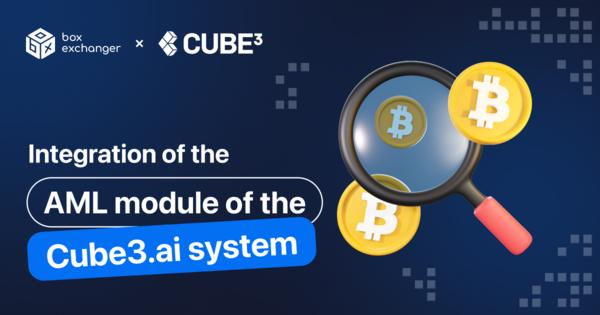
March 14, 2025
Integration of AML-system module Cube3.ai
We integrated the AML module with CUBE3's advanced fraud and scam prevention capabilities - utilizing artificial in...
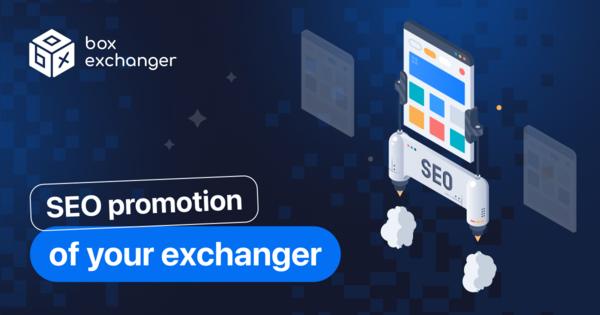
February 15, 2025
SEO promotion of the exchanger with BoxExchanger
SEO optimization will help you improve the position of any site in search engines. This will allow you to attract a...