2 min.
Added functionality for adding documents to user requests
Added: March 8, 2024
Updated: November 18, 2024
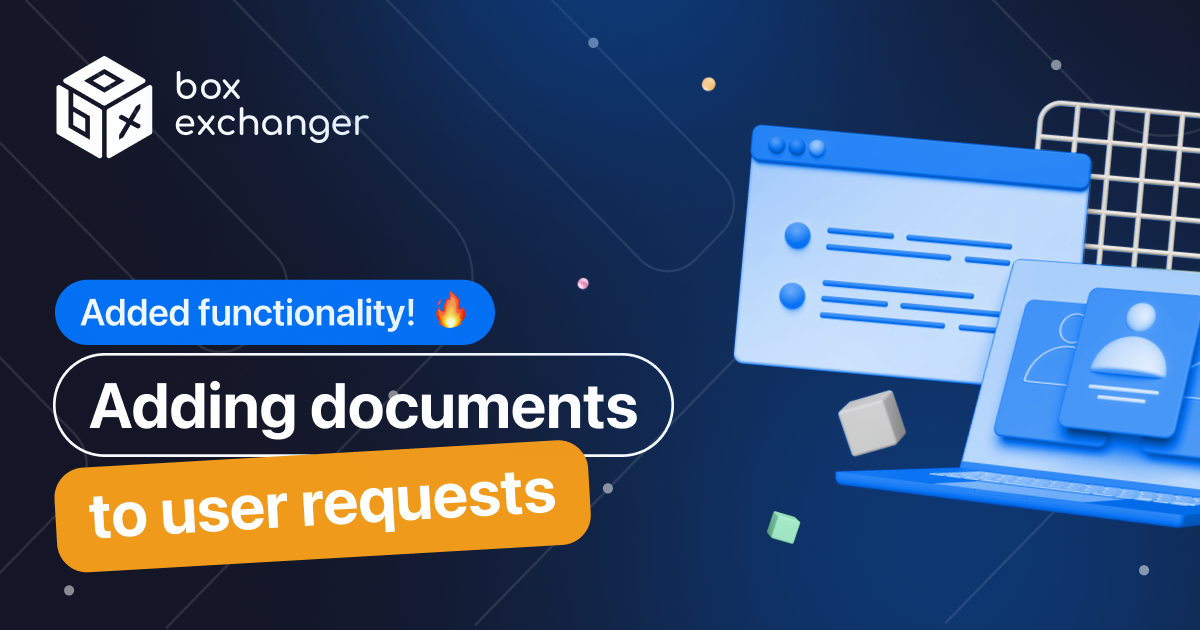
Dear friends!
We're excited to share some great news with you!
We now have the ability to back up successful payments with documents and receipts of payment!
The new functionality will allow you to manage your finances even better and provide greater transparency in the process.
The "Documents" feature will give you the ability to request a payment document from your customer at any stage of the application.
How do I add a document?
To add a document, select "Verification" in the settings, then click on "Document" and click "Add". Then follow the instructions:
- In the "Title" section, you should specify a suitable title. This is the title that will be displayed in the application field.
- In the "Status" section you should select the appropriate status of the application for which the document upload field will be displayed. The statuses can be as follows: "Not paid", "In processing", "For payment", "Completed", "Payment error", "Withheld", "Returned", "Payment error", "Deleted".
- In the "Description" field, you need to specify the instructions for the client.
Next, you need to specify in the "Number of photos" section the number of images that are allowed for uploading. After that, save the settings.
There can only be one document request per status.
How do I upload documents?
On the page with your application for the status you have selected, a section with uploading documents will appear. To upload documents, you need to:
- On the application page, click "Upload" in the document section.
- You will see a window with the instructions that were specified in the "Description" section. You should familiarise yourself with it.
- Click on the image upload block, and then upload the number of photos you want.
- If the download was successful, the status "Accepted" will appear in front of you.
In order for the system to accept documents, the client must upload the number of images that was specified in the settings under "Number of Images".
Interaction with documents
In the application details you will be able to see all uploaded documents. To familiarise yourself with them, you should:
- In the "Exchange List" section, go to the application details.
- In the documents field, click on the file icon.
- A window will open in front of you, where you will be able to familiarise yourself with the documents. You will be able to click on the picture of the document to enlarge it, read information about the date and time of file upload, see the status of the application for which these files were uploaded.
Thank you for your trust and support!
We are always looking to improve our service to you.
Sincerely, BoxExchanger team!
Also read
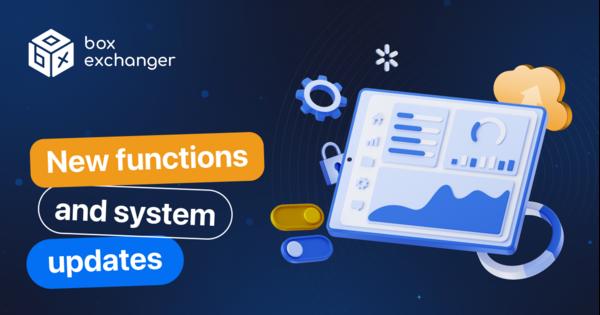
April 16, 2025
New functions and system updates
1. Added the ability to number applications in sequence. 2. Improvement of the Whitebit acceptance and payment modu...
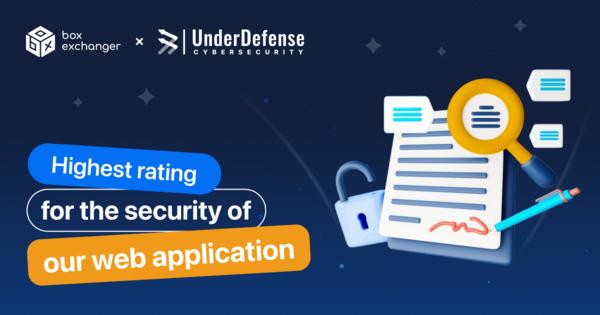
March 26, 2025
Successfully passed an audit from UnderDefense
We are pleased to announce that BoxExchanger has passed an independent security audit conducted by UnderDefense, wh...
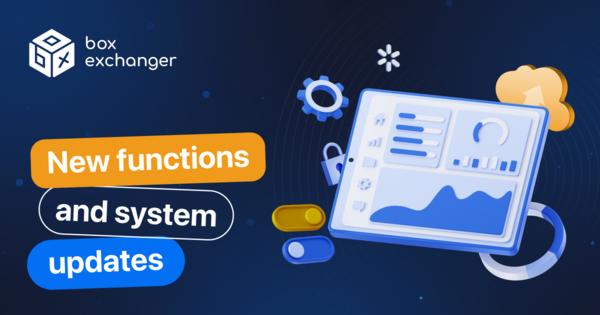
March 17, 2025
Latest system updates
Merchant By password - allows you to accept payment through the customer entering a password on the payment page. T...